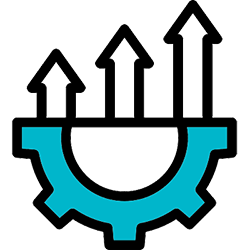Frequently Asked Questions
Questions
2. Can a project have different work calendars?
3. Can you show progress and compare it with planned production?
4. Can the timescale be reversed to show time going up?
5. How is the user interface organised in TimeChainage?
6. What is the recommended workflow for creating a time chainage chart?
7. Can TimeChainage import data from Primavera P6 to create a time chainage chart?
8. How are activities created in TimeChainage?
9. How is actual progress entered?
10. How is data organised and can it be grouped, sorted and filtered?
11. Can a learning curve be displayed?
12. What options are there for formatting a chart?
13. Is it possible to create different views of the programme on the chart?
14. How does TimeChainage cope with non-linear activities?
15. Can a schematic of the project be shown across the top of the chart?
16. Can a Baseline be shown?
17. Can early and late dates be shown?
18. Can TimeChainage undertake any progress analysis?
19. What are the licensing arrangements?
20. Is there a user manual and is training available?
21. What technical support is available?
22. Will there be future upgrades and what will be the cost?
Answers
TimeChainage is a full planning package allowing you to develop a programme of works without the need for any other planning software. You input activity data including logic links and start/finish constraints in a similar fashion to conventional planning software such as Primavera P6 and MS Project.The main difference is that you also enter distance information. It features full critical path analysis giving you free float, total float and the critical path.
Part of the 'Planned' form.
Yes, a project can have many calendars. Each calendar is user defined and is saved with the project file. Calendars can be exported/imported for use in other projects. Calendars are allocated to WBS values and when you create a task, by default it will take the calendar associated with the WBS value it is allocated with. You can however change the calendar used by any individual task at any time.
User defined calendars.
Yes, TimeChainage can show actual progress and compare it with planned production. TimeChainage has a unique feature in that actual progress can be entered in any level of time detail from daily upwards. When displayed alongside the plan, this provides a powerful visual tool for comparing progress giving much more information than a bar chart. The in-built reporting tools provide further methods for comparing progress against the plan.
The blue line is the plan and the red line shows actual progress.
The time chainage chart has two axis, one for distance (chainage) and one for time. TimeChainage puts distance on the horizontal axis and time is shown on the vertical axis. The default setting is down for the time direction, but you can change this to show the time direction going up.
You can also reverse the Chainage direction, so increasing chainage goes from right to left.
Time direction is up, the default setting is down.
The main window in TimeChainage shows the time chainage chart. The chart view can be changed via the use of user defined layouts and there are many formatting options available. Data is input via various forms such as the WBS form, Planned data form, Actual progress form, etc. The main data forms are easily accessed via a toolbar at the top of the main chart form. Other forms and dialogs are accessed via the menu. Most data forms can export and import data to and from MS Excel via the Windows Clipboard.
Part of the 'WBS' form
Data can be entered/edited in any order like most Windows applications, however the recommended workflow for a new project is:
- Enter basic project details and preferences in the Project Details form
- Import existing project calendars or create new ones
- Create the Work Breakdown Structure (WBS)
- Create Activity Codes if required
- Create the plan by entering activity details in the Planned Form
- Format the chart and create layouts to show different views of the programme, adding titles and a schematic
- Print the time chainage chart or create a PDF
- Create a baseline of the plan
- Add actual progress using the Actuals Form
- Compare actual progress against the plan visually with a time chainage chart
- Analyse planned and actual performance with the in-built reports or export production data to Excel for further analysis
Suggested work flow.
Yes, and once set up for the first time, the process is very quick. This technique is particularly suited where regular progress updates are required. Time chainage charts can be generated from any planning software that can export suitable data to MS Excel, including Primavera P6 and MS Project.
The process involves selecting which activities from P6 or Project to use for the time chainage and adding chainage information to user-defined fields. Data is then copied and pasted into a MS Excel template, which reformats the data for use in TimeChainage. The formatted data is then simply copied and pasted into TimeChainage.
Full details and the Excel template is available free to licensed users upon request.
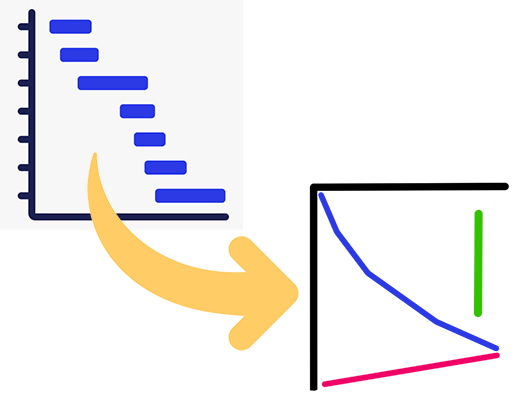
TimeChainage uses spreadsheet style forms to enter planned and actual activity data. These forms are split into 3 sections. Across the top are tool bars with options for adding, deleting, moving, filtering and sorting the data. The main part of the form is a spreadsheet style table showing activity information. At the bottom of the form is a details panel which shows all the details of the selected activity. Data can be added and edited in both the table and details panel. The data needed to create a planned activity is a description, start and finish chainage, production rate, relationships, calendar, any start/finish constraint and optional coding. On clicking the Schedule button, TimeChainage calculates the working duration based on the chainages and production rate and then uses the relationships, calendar and constraints to calculate the start and finish dates. A diagonal time chainage line is then produced on the chart for each activity.
Part of the 'Planned' form.
In most planning software packages, actual data is limited to the start, finish and remaining duration. TimeChainage allows daily progress to be entered and stored to provide a full production history. Details of breakdowns and other stoppages can be input to give extra detail for analysis and reporting. A very detailed as-built record can be created which can be displayed in various formats and also exported to other documents via Windows Clipboard.
Part of the 'Actuals' form.
Most data is organised in separate forms using spreadsheet style tables. For the Planned and Actual activity tables, data can be grouped and sorted by any field and filtered by WBS, WBS Code and Activity Code values. For projects with a large amount of data, this makes finding specific data quick and easy.
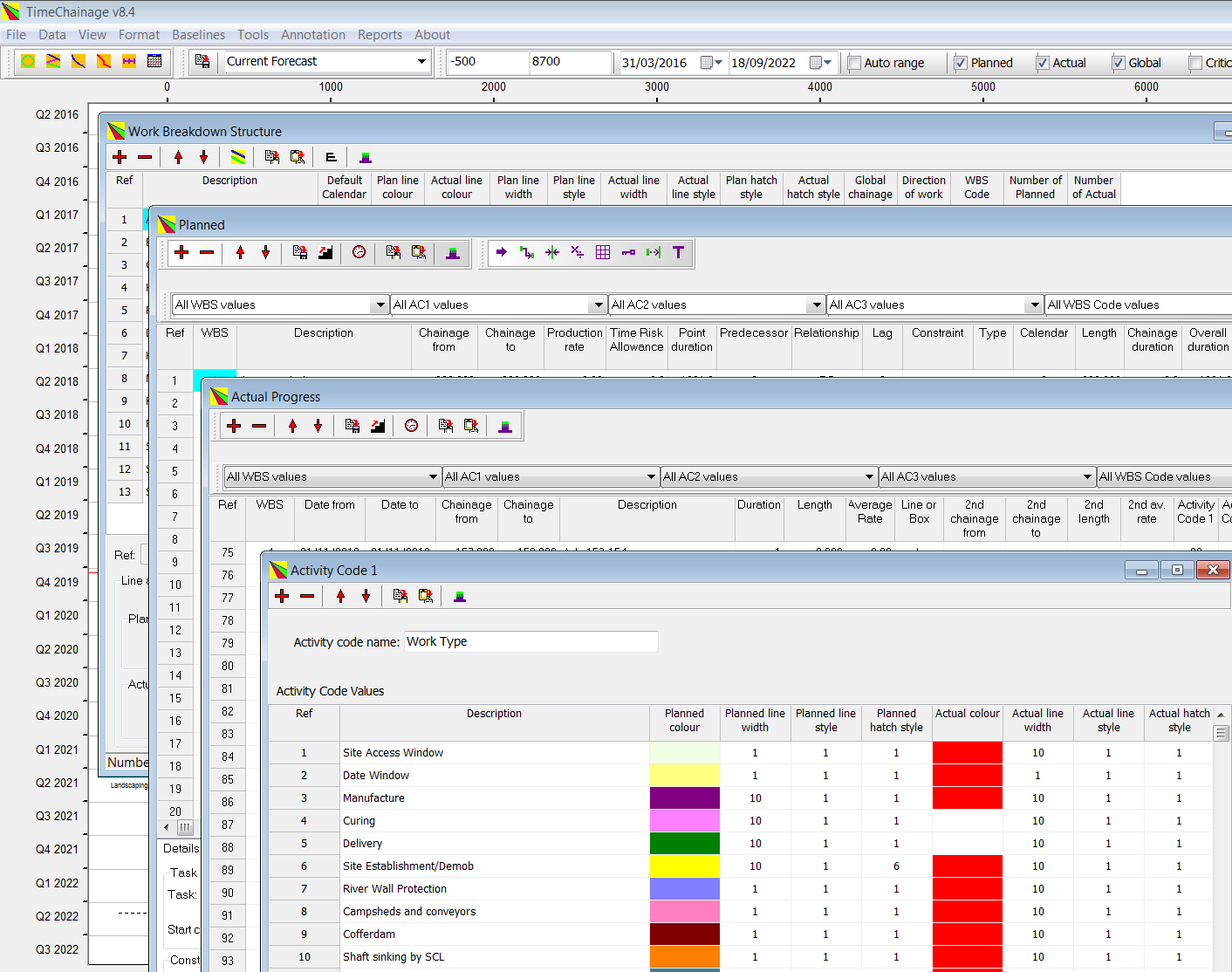
'Main', 'WBS', 'Planned', 'Actual Progress' and 'Activity Code' forms.
Yes, and learning curves are an important consideration in many linear and repetitive tasks. In TimeChainage learning curves can be created using a series of linked activities. This can be done manually, but TimeChainage comes with a learning curve creator tool to make this task quick and simple.
Learning Curve Creator form.
TimeChainage has a large range of formatting options. The basics include time and chainage direction, date and distance ranges, time and chainage axis options, grid line options, display of holidays and weekends, showing logic links, line colours and widths. You can also filter for planned tasks, actual progress, WBS, Activity Codes and criticality. In addition there are options for annotation including various options for auto Task annotation plus additional annotation. Up to three Baselines can be shown. Images can be placed on the chart and chainage and date milestones can be created. Finally you can create a header block which can include a title box, version box, legend, logo and a schematic.
Formatting options in the 'Chart Setup' form.
Yes, the user can create and save layouts showing different views of the project. Layouts are used for both programme development and for presentation purposes and you can move between different layouts very quickly. Layouts make use of most of the formatting options described above.
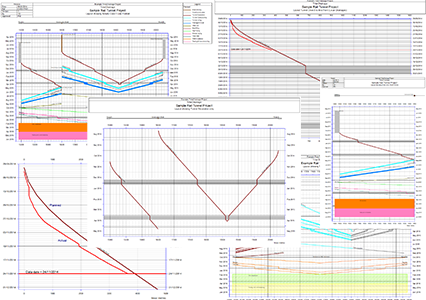
Example of multiple layouts.
Not all structures on a project will benefit particularly from the time chainage format. However all structures can be shown. The usual approach with TimeChainage is to show non-linear tasks as rectangular blocks or vertical lines. This will show the location of the activity and the time period of construction. TimeChainage has various formatting options for this type of activity.
Layout showing various non-linear tasks.
Yes, you can import an image (say a general arrangement of the project), or create a schematic using the built-in schematic creation tool. The schematic can then be displayed across the top of the chart. You can even combine an imported image with a schematic created using the built-in tool if you want to show some extra information.
TimeChainage contains a built-in Schematic creator tool.
Yes, you show up to three baselines at any one time and there are various options for displaying them. In addition you can view the baseline data in a spreadsheet style table and also export it to MS Excel via the Windows Clipboard.
Layout showing Actual progress, a Current Plan for the remaining works and 3 separate Baselines created at weekly intervals.
Yes, TimeChainage provides options to show either early dates, late dates or both on the time chainage chart.
In addition, the critical path can be highlighted or shown on its own.
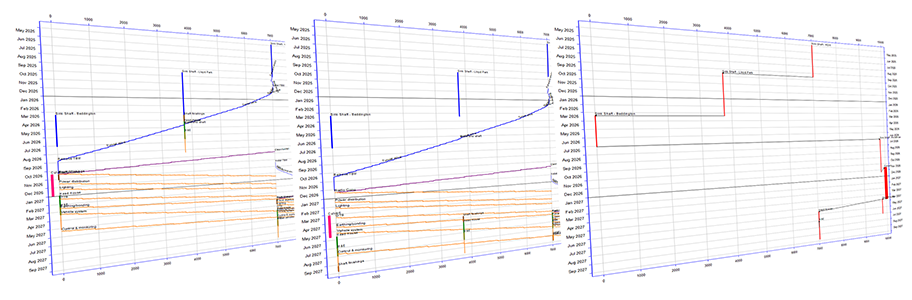
Layouts showing Early Dates, Late Dates and Critical Path
Yes, TimeChainage has five standard progress reports:
1. Progress Rate and Trending against time
2. Progress Rate against Chainage
3. Overall Average Progress rate against Chainage
4. Project Statistics
5. Calendars
The first report shows progress against time. It is designed for exporting data to Excel and is great for producing histograms and S-curves. Reports 2 and 3 are graphical reports and are particularly useful if you have a lot of downtime that you wish to filter out of the analysis, or if there is a time delay between planned and actual production. They all allow comparison between actual and planned progress. In addition there is a Project Statistics Report that shows high level project information and a report that allows you to create a print of all your calendars. Additionally, input and calculated data can be exported to Excel for further analysis and reporting.
TimeChainage data exported to Excel to quickly produce S-curves and histograms.
When you purchase TimeChainage, you get a single user license that requires a security key to unlock the software (required at installation only). The license stays with the user and is not time limited. For bulk purchases, multi-user licenses are available. Each license is for a named person and is not transferable.
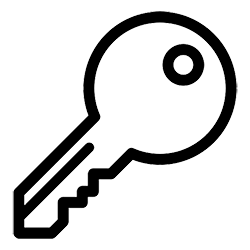
TimeChainage comes with a comprehensive User Manual in PDF format. This provides full details of all the features and functions. There is also a Quick User Guide to help those in a rush to get started.
Tutorials are available on YouTube that cover all of the important features of TimeChainage, and are available to watch on our YouTube channel at www.youtube.com/@TimeChainage.
Training is not usually provided, but for bulk buyers a tailored course can be arranged if required.
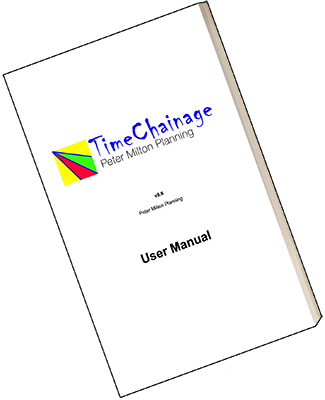
TimeChainage comes with at least one year of technical support via email. In practise technical support is maintained indefinitely at no extra cost, although this is not guaranteed. The even better news is that few purchasers require technical support as the software is easy to learn and to use.
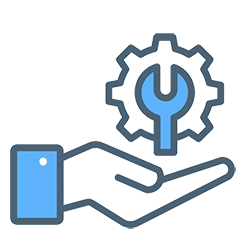
Peter Milton Planning is committed to the continual development of TimeChainage. Future upgrades will enhance existing features and introduce additional functionality. Existing owners of any version who upgrade will qualify for a substantial discount.